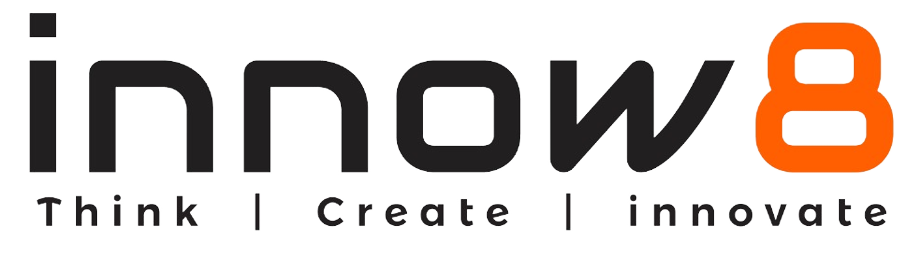DESIGN RULE CHECK
DESIGN RULE CHECK
Designing a PCB in Autodesk EAGLE is a fun and rewarding process, but it doesn’t happen in isolation. While you might be designing your board in your PCB design software, at the end of the day, you’ll likely ship off your files to a manufacturer to create a physical circuit board. And in the world of PCB manufacturing, there are some very real physical constraints that you need to pay attention. This is where a Design Rule Check comes into play.
Rather than designing your board without a care for your manufacturer’s limitations, a Design Rule Check allows you to establish a set of boundaries for trace widths, component spacing, via diameters, etc. It’s only after you have all of these rules set up that you can then go about completing your design process, knowing that any issue with these manufacturing-specific constraints will be flagged in Autodesk EAGLE when you run your DRC.
In the example design, we’ve been working on we left our design rules at their default.
- Open your PCB layout (.brd) file from your Autodesk EAGLE Control Panel.
- Select the DRC
 tool on the left-hand side of your interface to open the DRC Setup dialog.
tool on the left-hand side of your interface to open the DRC Setup dialog.
You’ll be using the DRC Setup Dialog whenever you need to run your DRC or change the default rule set.
- Take a minute to check out the default rules set here in all of the available tabs. When you’re done, select the Check button to run your Design Rule Check.
- If you have any issues to address, the DRC Errors dialog will open as shown below. And if there aren’t any errors, then you’ll see DRC: No errors in the bottom-left corner of your interface.
When we ran the DRC on our completed LED flasher project we didn’t have any errors, so we decided to intentionally make one by overlapping a trace with a component pad. When we ran our DRC check again, we had two errors for overlapping objects on layer 1, which is our top layer.

Every DRC error gets an accurate name and layer to help you easily identify it.
By selecting this error, you can see that we have a white box on our PCB layout that shows us exactly where the issue is located. Coupled with an error description, this becomes a detective-like process of figuring out what needs to be adjusted.

Finding errors in your design is as simple as selecting each error and seeing where it highlights on your design.
In our example, we’ll go ahead and rip up the overlapping trace and route it again, so it isn’t run across a pad. Once that’s complete, we can run our DRC check again, and we’ll get a DRC: No error message. Success!