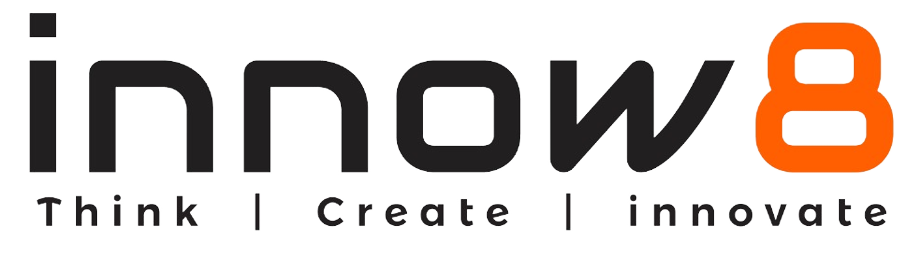Activity
Previous lessons were about the Motion and Looks menu. In this, we will be discussing on Sound menu.
Arun- Hello Raj! Today I will tell you about the Sound menu and its blocks.
Raj- I am ready. Let’s start!
Arun- These blocks are used to control sound functions in our project.
We will be working on the same underwater theme and try to add sounds to this project.
Raj- Okay!
Arun- The first is![]() block. This will add a sound to your sprite choosing from the drop-down list. Go to the starfish sprite and drag
block. This will add a sound to your sprite choosing from the drop-down list. Go to the starfish sprite and drag ![]() block, select the sound from the drop-down list and place it above the previous blocks.
block, select the sound from the drop-down list and place it above the previous blocks.

Raj- But I want to add another sound.
Arun- For that you have to go to the sounds tab and select the sound or record the sound of your choice.


Raj- I selected the Hey! Voice sound. Where it will appear?
Arun- It will be shown in the sounds tab.

Arun- Now go to the code tabs and in ![]() block, select the sound from the drop-down list. Also write in the
block, select the sound from the drop-down list. Also write in the ![]() block that matches your sound.
block that matches your sound.

Raj- On clicking it, the starfish saying hey!
Arun- Correct! Similarly, you can use block to add sound for your background or sprite but this block pauses the script as the sound stops.
block to add sound for your background or sprite but this block pauses the script as the sound stops.
Raj- Can you show me how.
Arun- Yes, go to another sprite and drag  block, select the appropriate sound from the drop-down list and place it under the script.
block, select the appropriate sound from the drop-down list and place it under the script.

Raj- You are right. The program runs only for the time period in which sound is playing.
Arun- I hope you understand the difference between the two.
Raj- Yes!
Arun- If you want to stop all sound use ![]() block. Go to starfish sprite, drag
block. Go to starfish sprite, drag![]() block and place it below the script.
block and place it below the script.

Arun- What you observed?
Raj- On clicking, no sound is playing.
Arun- Correct! This is the function of this block it stops all sound.
Raj- Okay!
Arun- Let’s move forward. Next is![]() block. It will change the volume by the amount given every time you’ll click on the script.
block. It will change the volume by the amount given every time you’ll click on the script.
Raj- How?
Arun- Drag ![]() block and place it below the
block and place it below the  block.
block.

Raj- Arun how will I able to see that volume is changing?
Arun- For that you can use ![]() block.
block.
Raj- How it will show the change in value Arun?
Arun- Go to the palette area where you will find this block with a check box. Tick the check box.

Raj- The value of volume is now showing on the stage. Now I will see the change with the help of this block.

Arun- Correct! As you can see the volume is 100.When you click on the script, the amount will change gradually.

Raj- I got it Arun!
Arun- If you want to fix a particular volume use block. Place it in the place of
block. Place it in the place of  block.
block.
Raj- Okay.

Arun- See it will fix the volume.
Raj- Amazing! These blocks are really helpful Arun. Now tell me about next block.
Arun- First you tell me, what is the difference between Volume and pitch?
Raj- Pitch is a measure of how high or low something sounds; it is related to speed of vibrations of sound. On the other hand, volume is a measure of how loud or soft something sounds; it is related to strength of sound.
Arun- Good Raj! Next block is ![]() block. This will change the pitch or pan left/right with the amount given. Drag
block. This will change the pitch or pan left/right with the amount given. Drag![]() and place it below the code. Click on it see the change. Also, you can select either pitch or pan left/right from the drop-down list.
and place it below the code. Click on it see the change. Also, you can select either pitch or pan left/right from the drop-down list.

Raj- What is pan left/ right Arun?
Arun- This means the sound to come from left or right speaker. For negative value it will come from left speaker and for positive value it will come from the right speaker.
Raj-Okay.
Arun- Similarly like in volume if you want to set a fixed value of pitch or pan left/right use![]() block. Drag this block and place it on the place of
block. Drag this block and place it on the place of![]() block.
block.

Raj- I understand the concept, the pitch is now fixed to the given value.
Arun- Correct! Now if you have to clear any particular sound effect use ![]() block and place it below the particular block.
block and place it below the particular block.

Raj- There is no effect of pitch on the sprite.
Arun- Right. I hope you understand every block in this section.
Raj- Yes Arun! Now I can carry on with my project and add different sound effects to it. Thanks, Arun.
Arun- My pleasure Raj! But to make your Project more interesting you have to know about the Events menu, which we will be discussing next time.
Raj- Okay.