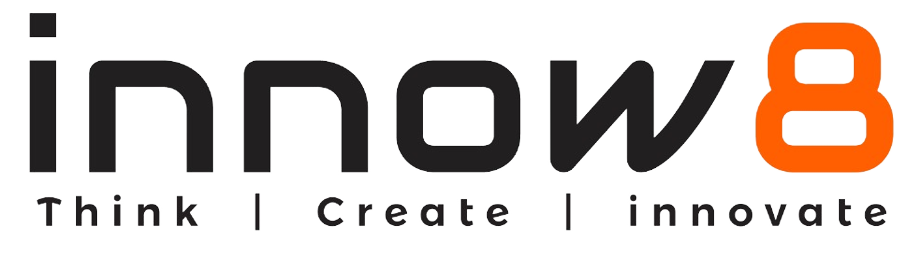Overview of the user interface
In almost all Python IDEs, the working area is divided into several parts that help make working with files and code more convenient. The screen below illustrates these different parts and what they are doing.

On the top is the main menu, which contains commands like open file, open project, create project or file, run, debug code, etc. Under the main menu is a toolbar with the same functionality, but it provides quick access to these functions. At the bottom is a status bar that displays messages about errors, warnings, and the status of a project. The central part of the screen consists of the editor where you read and write code. To the left, right, and bottom of the editor are tool windows. They allow for many different tasks, for example: see the node of the project and quickly open it, search in files, run options, change debugging settings, etc.
Editor
Use the editor to read, write, and explore your source code.
Action indicators and action list
Open action list: Alt+Enter
Different icons that appear in the left editor gutter are action indicators that help you notice available quick fixes and other actions.
Quick fixes and other commands relevant for the current caret position are available in the action list that you can open with Alt+Enter or by clicking an action indicator.
Navigation bar
Focus: Alt+Home
To Show/hide: View | Appearance | Navigation Bar
The navigation bar at the top is a quick alternative to the Project tool window Workspace tool window where you can navigate the structure of your project and open files for editing.
Note: The main toolbar with buttons for opening and saving files, undo and redo actions are hidden by default. To show it, select View | Appearance | Toolbar.
Status bar
To Show/hide: View | Appearance | Status Bar
The left part of the status bar at the bottom of the main window shows the most recent event messages and descriptions of actions when you hover over them with the mouse pointer.
The status bar also shows the progress of background tasks. You can click to show the Background Tasks manager.
The right part of the status bar contains widgets that indicate the overall project and IDE status and provide access to various settings.
Tool windows
Show/hide: View | Tool Windows
Tool windows provide functionality that supplements editing code. For example, the Project tool window shows you the structure of your project, and the Run tool window displays the output of your application when you run it.
By default, tool windows are docked to the sides and bottom of the main window. You can arrange them as necessary, undock, resize, hide, and so on. Right-click the title of the tool window or click in the title for its arrangement options.
Context menus
You can right-click various elements of the interface to see the actions available in the current context. For example, right-click a file in the Project tool window for actions related to that file, or right-click in the editor to see actions that apply to the current code fragment.
Most of these actions can also be performed from the main menu at the top of the screen or the main window. Actions with shortcuts show the shortcut next to the action name.
Popup menus
Popup menus provide quick access for actions related to the current context. You can create custom popup menus using quick lists of actions that you often use.
Main window
The main window contains all the information for a single PyCharm project. You can open multiple projects in multiple windows. By default, the window header contains the name of the project and the name of the currently open file. If there are multiple modules, it will also show the name of the relevant module.